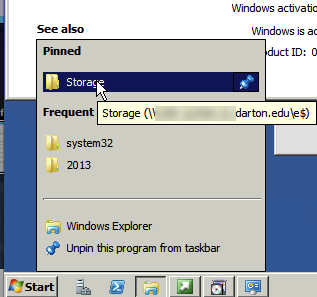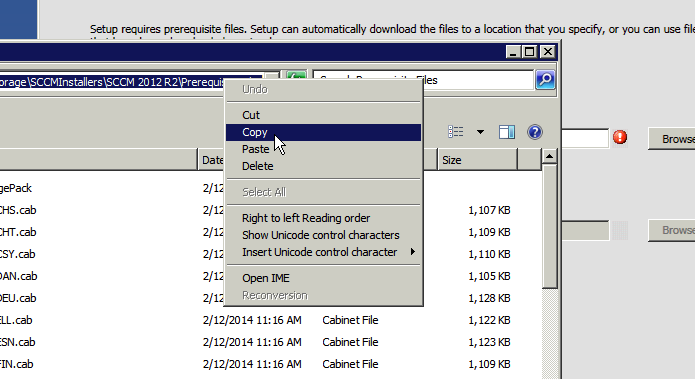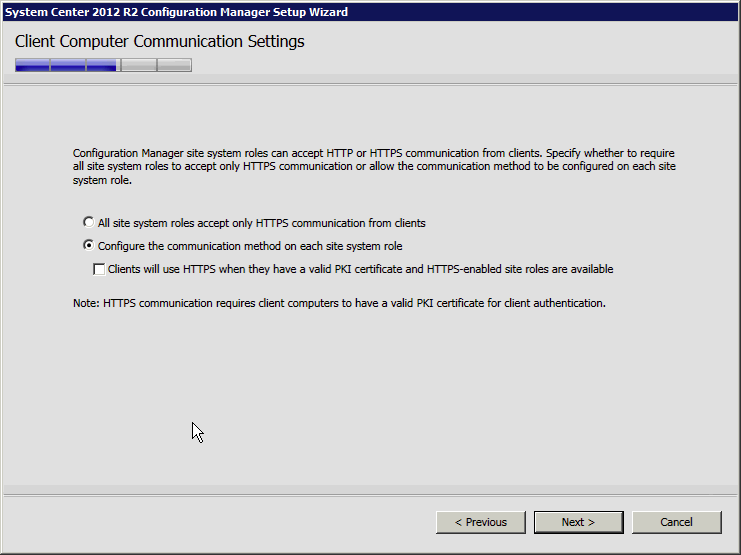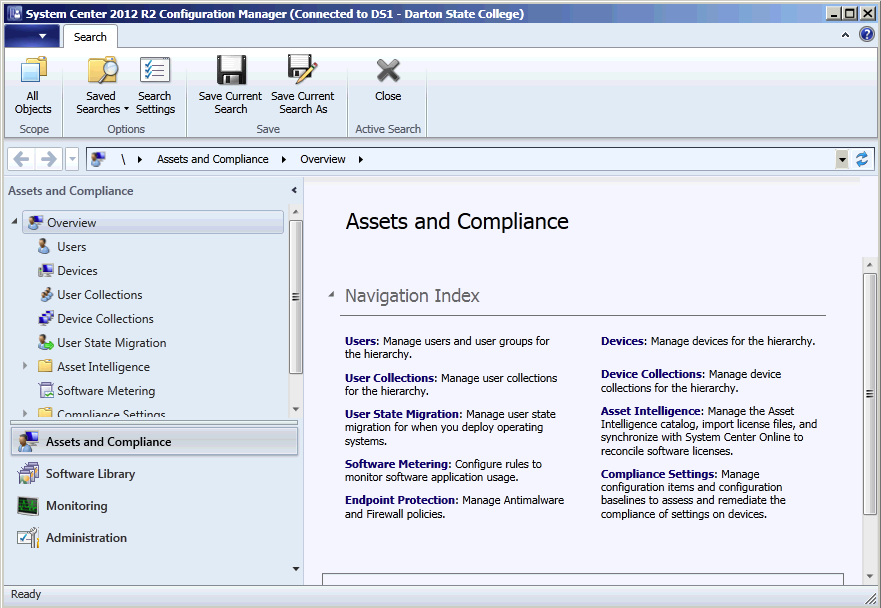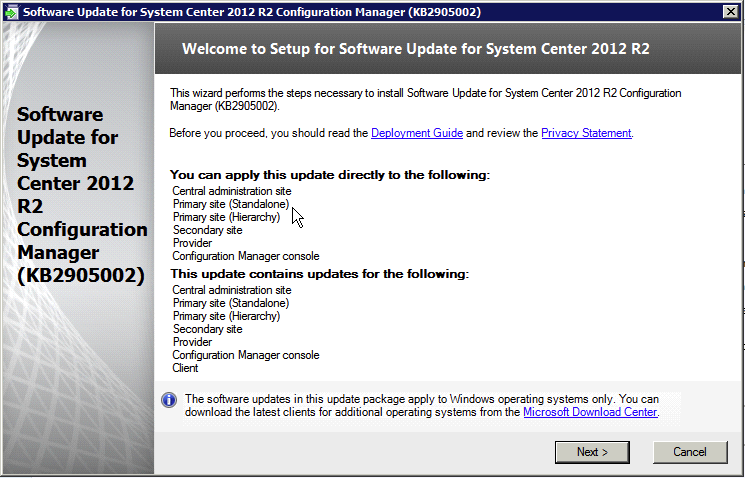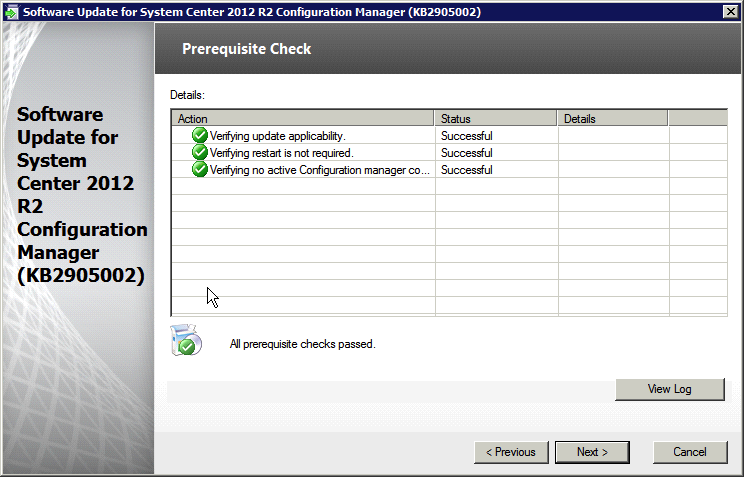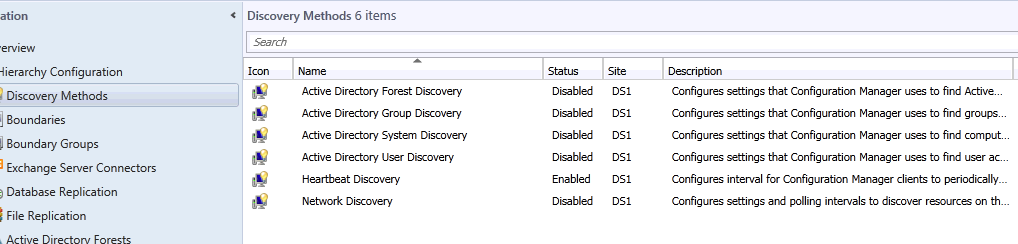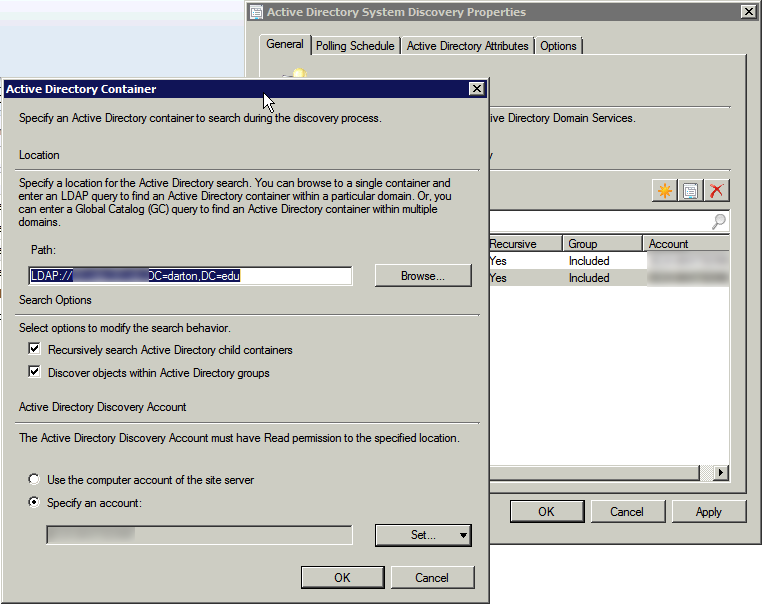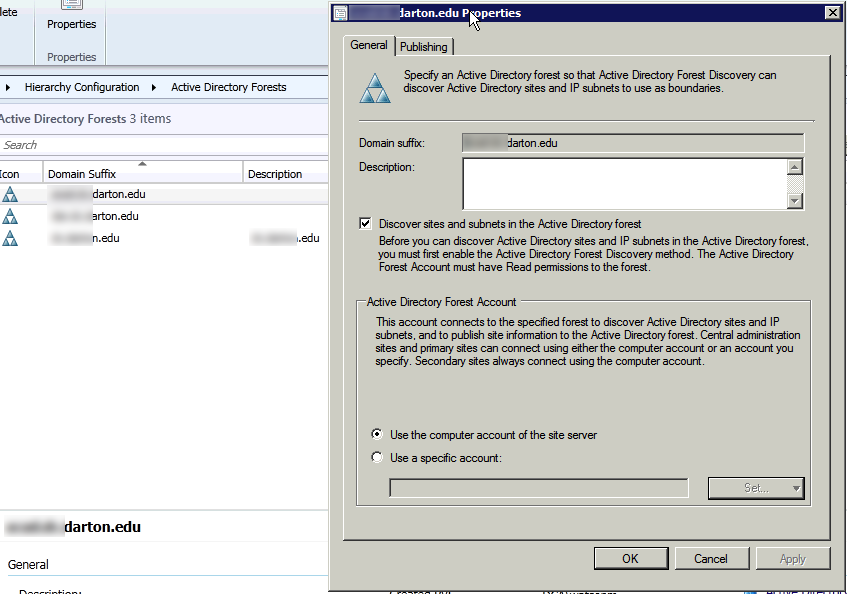|
| Look at all that blur! |
On the Administration group, expand Hierarchy Configuration, and right-click Boundary Groups and click Create Boundary Group. Give the group a name. Description is optional. Click Add. Check all the appropriate boxes.
 |
| Domains and Subnets |
 |
| Pulling it all together |
 |
| Fuzzy text helps no one |
Every time you create anything, the next part of the process is to distribute or deploy to this location. Really, it's always an entire extra step. In addition, should you EVER have to turn off the distribution service (which I did twice before the server went kaput) you will have to REDISTRIBUTE EVERYTHING. That much fun. A great way to minimize the frustration of this process is to create a Distribution Point Group by clicking the selection below Administration, Distribution Points. I'm really not sure what the different navigation names are.
 |
| Distribution Point Group Node |
I just read the manual. Select the Distribution Point Group NODE in the Administration WORKSPACE. Awesome. Right click the node and Create Group. Give the group an easy to understand name, like the one you use for the Boundary Group.
 |
| Add the DP |
Click Add, and check the Distribution Point. OK your way out again.
By creating this DP group, you can distribute all your content to the group, which takes the same amount of time as distributing the DP itself (read: same amount of clicks), but if you have to take the DP offline for any reason, content automatically redistributes to the DP when you assign the DP back to the DP Group! Very cool. Guaranteed, you appreciate this later.
At this point, you have a boatload of assets and users in your database. You have all the assets and users assigned to a boundary and a distribution system. With the distribution system we can make available or push software installations, deploy operating systems with applications and even migrate the users profiles. We can deploy updates. We can turn common runtimes into updates and stop having to make a trip to a computer to authenticate the newest installation of Flash or Adobe Reader.
First thing we need to do, however, is harness in our assets and install the Config Manager Client.
Before we can do that, we'll want to create accounts for pushing software. Still in the Administration workspace, expand the Site Configuration node, and click the Sites node (subnode?). By simply clicking on the Sites node, the ribbon at the top fills up, even if it takes a second to do so. Remember how you got this to happen, because the ribbon is touchy. On the ribbon, click Client Installation Settings, and then Client Push Installation.
 |
| How many times do I need to click off Sites, and then click it again? |
If you don't have any virtual appliances, you could check Enable automatic site-wide client push installation. I don't want the DP to be continually using its resources to install the client on those systems, so I don't use this option. Nevertheless, click the Accounts tab, and add an account with workstation administration permissions by clicking the star, then New Account. We've created a restricted user called SCCMPush in order to avoid security problems, as the user has no access beyond push, but you can also use a workstation admin user account as a backup. Once you've added the accounts, OK OK your way out.
 |
| Push it real good |
While we're learning how touchy this ribbon is, click on Configure Site Components, then Software Distribution. Ignoring the General tab, the Network Access Account tab lets you specify whether your SCCM computer account or a specified account should be used to access network locations. Some servers have very limited access to other systems by default, and this allows you to set an account to access other servers that SCCM will no doubt communicate with. The process of adding an account is similar to the process used in Client Push. Add any accounts necessary, and OK OK.
 |
| OK |
At this point I'm going to have this server backed up, in order to preserve the amount of work we've done to get the server running. I'd hate to lose this pristine setup in another catastrophe.
 |
| Ugh |
As the backup will take several hours, you're off the hook for the day!